You will need photo storage software, we are on Apple Mac here so I am using Aperture but I Photo,………………………. even Picasa (which is free!) is fine. In fact any photo management and printing system should work in the same way, although some functions will differ slightly, then that won’t be a problem.
Create a new folder in your photo storage software and give it a name e.g. PP Fairy Lights Papers. Now leaving your photo software open on screen, bring up your downloads folder and open the PP Fairy Lights folder (or other relevant papers folder) so that the papers or digital images are visible as individual files and drag and drop them into your photo software. They will then appear in your photo programme as a photo would.
Another advantage that I have found with doing this aside from the obvious ability to know where everything is and be much more organised, is that I have way more print options. If like me you struggle with your options as far as lack of control over size and wasting paper and card stock then fear no more. I suspect different photo software will vary, however generally within most applications you will have the choice to print thumbnails / contact sheets and several images to one sheet (set A4 printing for these). You can hold down shift and select multiple ‘photo’ digital papers and select print and choose contact sheet. Within Aperture and IPhoto you can choose the number of rows and columns this controls the size of the images on the sheet, allowing you to print the design scaled down for your smaller projects.
This is a real advantage to digital paper stored this way, when you purchase real designer paper in A4 or perhaps 12x12 format then use small sections the pattern can look too large for the scale of the project, but printed as an image file it can be scaled down or up to fit the smallest or biggest project you require.
Here are some screen shots:



The first one shows printing as a contact sheet and choosing the number of rows and columns then the size of the printed paper can be reduced or increased accordingly. You will see that there is a lot of space around these and they are great for paper piecing or mini cards. If you fancy creating an index that you could file in an A4 binder to help you match up your other supplies, paper pads, promarkers, copics etc then this really will help you see how the papers print out with your own printer inks and paper. I have found that sometimes the colours on my screen do look a tad different once printed, and matching with your supplies becomes a whole lot easier if you have a real life comparison.
The second one shows printing standard but selecting the amount of rows and columns that give you the image sizes you require this in turn creates multiple pictures to a page and are extremely adjustable. Again the pattern is scaled and this makes the paper really great for your smaller cards and projects!
The third shows printing 4 different papers on an A4 sheet, with my options if I chose three 'image papers' they print landscape in 3 bands. Brilliant for larger cards or maybe to decorate a 3D project where you need your DP a tad wider.
Give this a try with some of your digital papers both from a storage/ accessibility point of view and for easier more flexible printing, paper saving and getting the most use from what you buy. I am so glad I did!
Anything unclear pop a comment here and I will try to clarify.
Belinda x
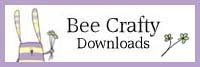


No comments:
Post a Comment